Bài viết này hướng dẫn các bạn tạo biểu đồ hiển thị số lượng người trên Excel đẹp và nhanh chóng.
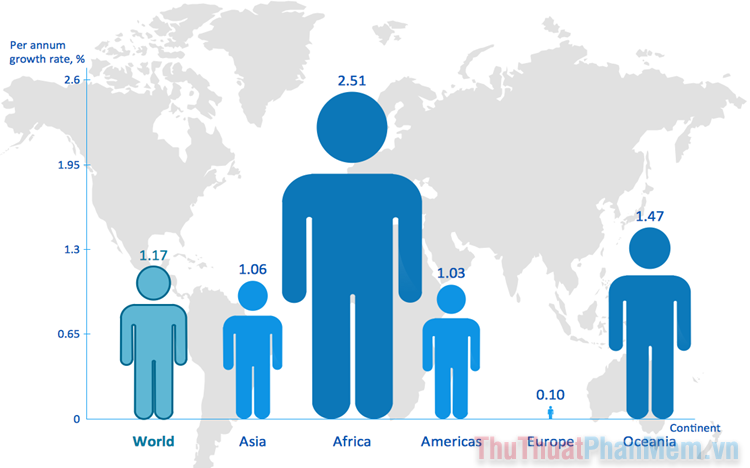
Bước 1: Trước khi tạo được biểu đồ trên Excel, bạn sẽ phải làm cho mình bảng dữ liệu với nội dung đề mục và các số liệu cần tính toán.
Ví dụ: Trong trường hợp này, Thuthuatphanmem sẽ tạo bảng dữ liệu về số lượng người tiêm vacxin.
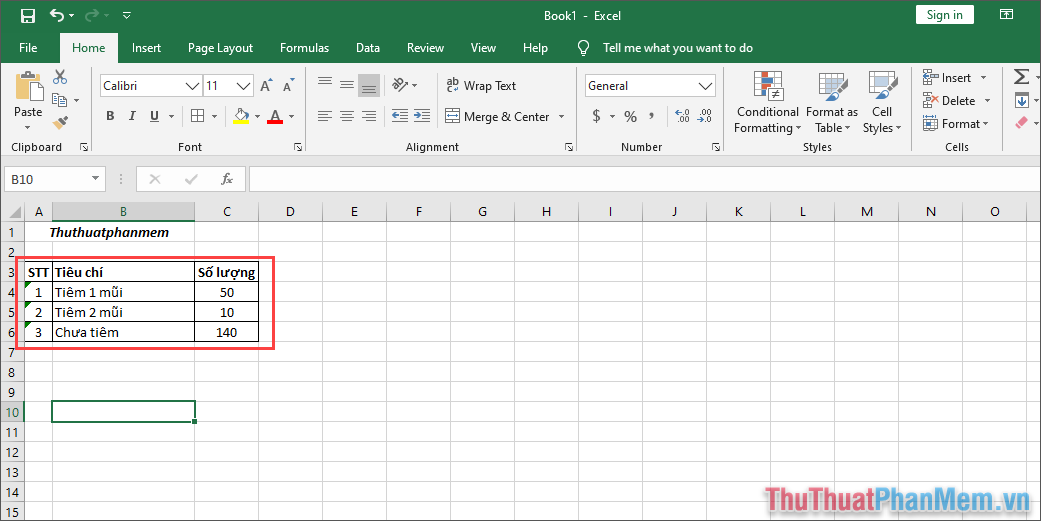
Bước 2: Sau đó, bạn hãy chọn thẻ Insert và chọn Get Add-ins để lấy thêm dữ liệu trực tuyến từ trang chủ.
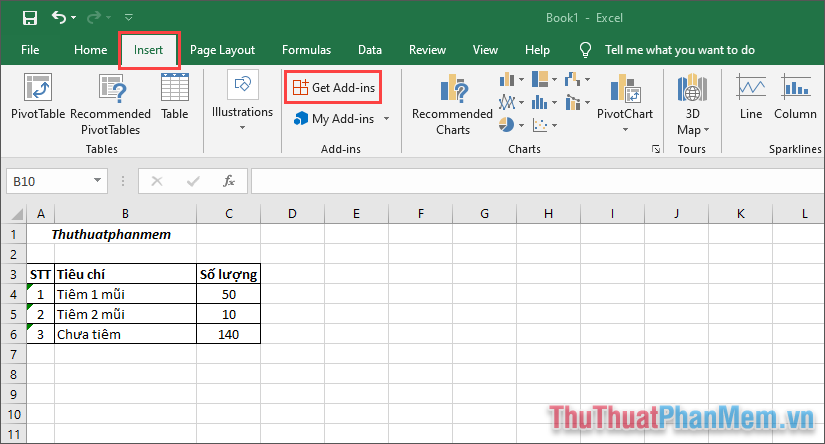
Bước 3: Tiếp theo, bạn hãy nhập People graph vào trong thanh tìm kiếm và chọn Add của tính năng tạo biểu đồ People graph được hiển thị đầu tiên.
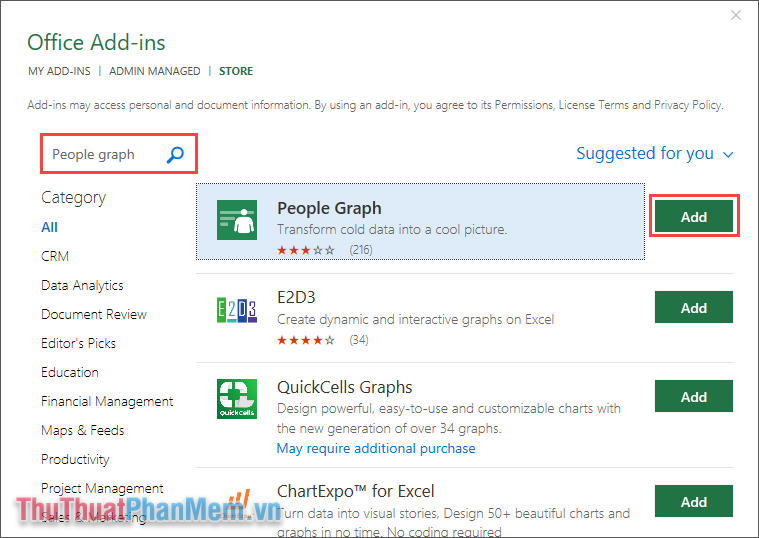
Bước 4: Khi bạn thêm các Add-ins mới vào trong Microsoft Excel, bạn sẽ phải xác nhận cho việc bảo mật và bản quyền. Bạn chỉ cần chọn Continue để hoàn tất.
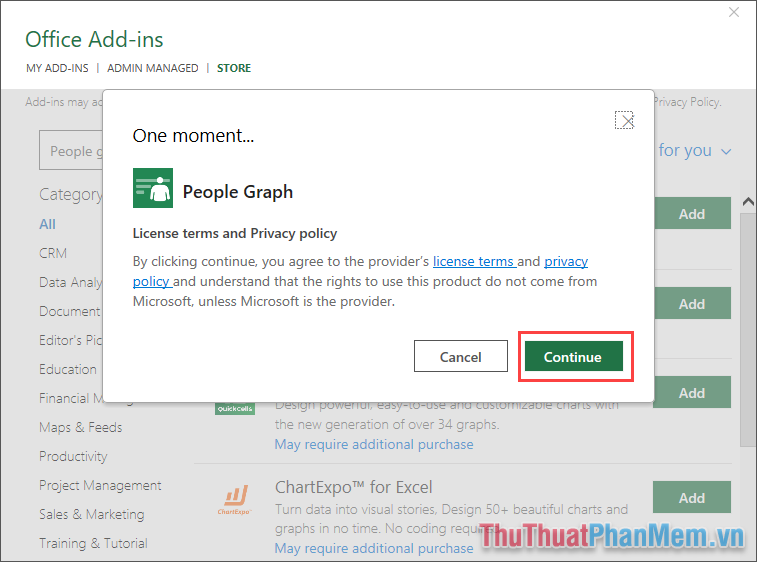
Bước 5: Ngay lập tức, hệ thống sẽ tự động xử lý các dữ liệu từ trang chủ và gửi bảng dữ liệu biểu đồ dạng người cho bạn. Để tùy chọn, thay đổi dữ liệu trên bảng biểu đồ thì bạn hãy chọn thẻ Table trên biểu đồ.
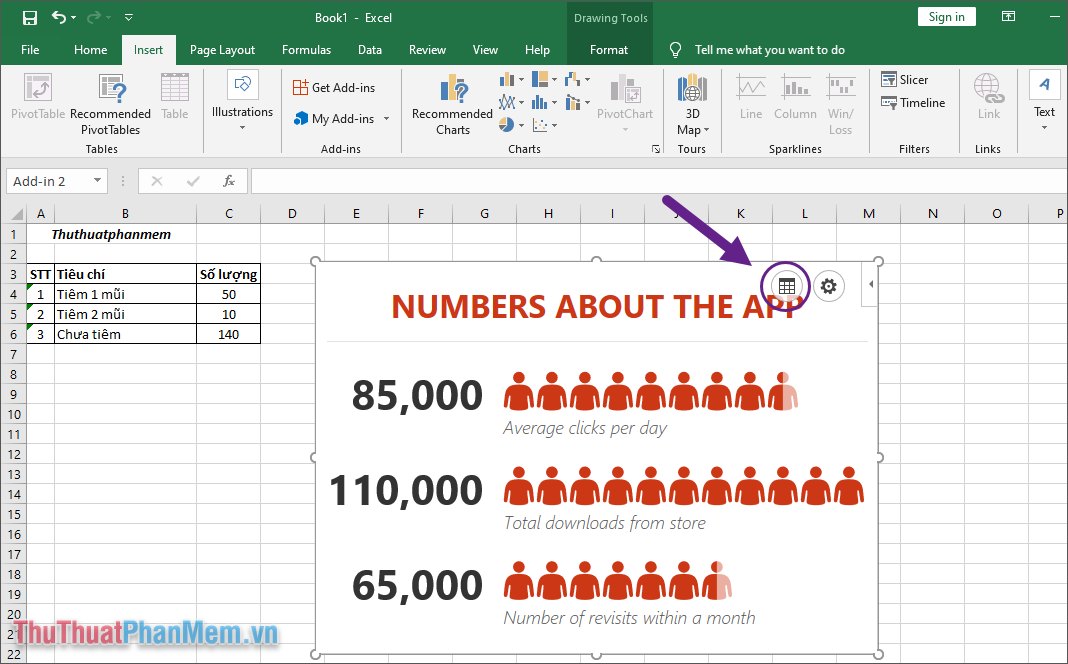
Bước 6: Trước hết, chúng ta sẽ phải lấy dữ liệu cho biểu đồ bằng cách chọn mục Select your data.
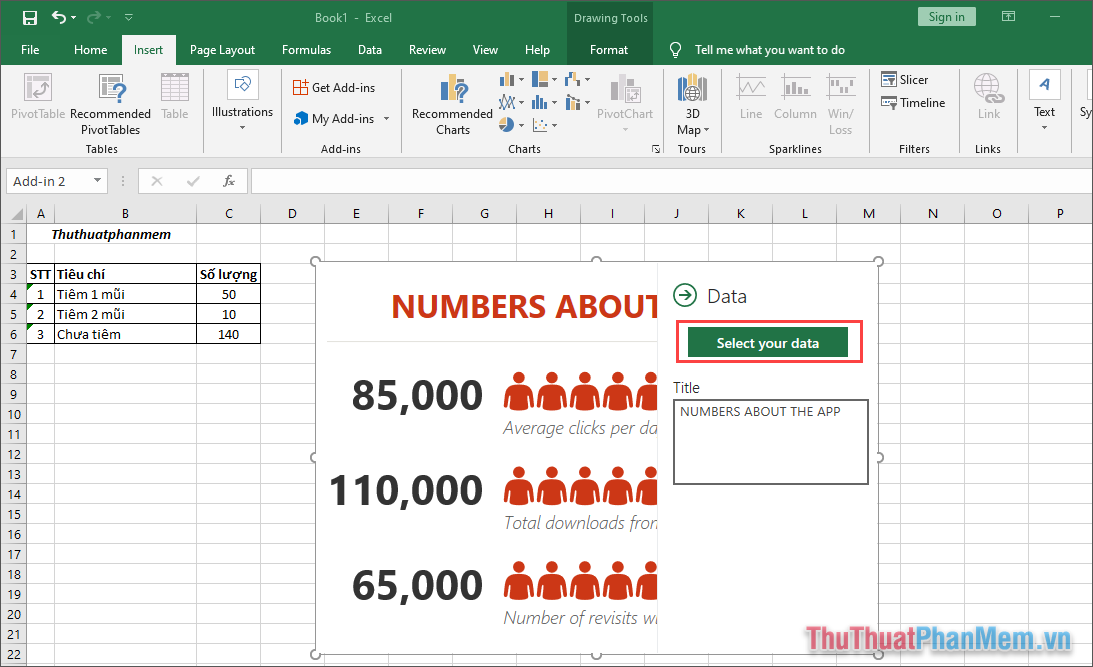
Bước 7: Để lấy dữ liệu cho biểu đồ, bạn hãy bôi đen vùng trang tính trên Excel (1) đã tạo trước đây và nhấn Create (2) để nhập dữ liệu vào biểu đồ.
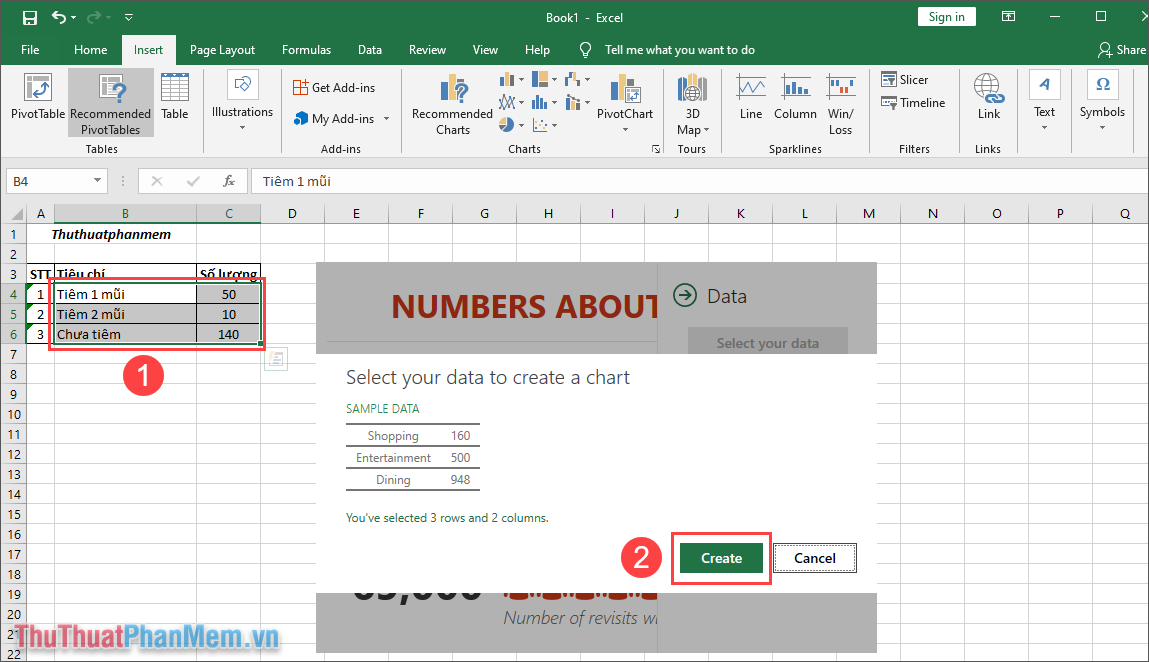
Bước 8: Sau khi dữ liệu được thêm vào biểu đồ, bạn sẽ thấy đề mục, chú thích và số liệu được thay đổi lại.
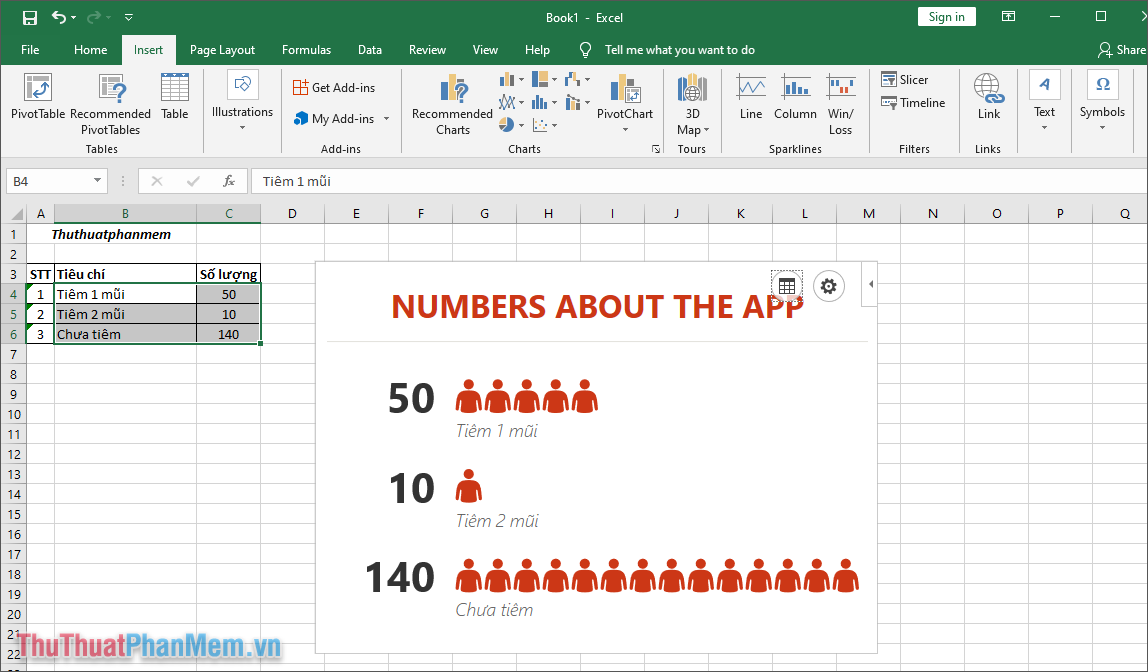
Bước 9: Đối với phần tiêu đề của biểu đồ, bạn có thể thay đổi bằng cách chọn Table trên biểu đồ và nhập dữ liệu vào mục Title để thay đổi tiêu đề.
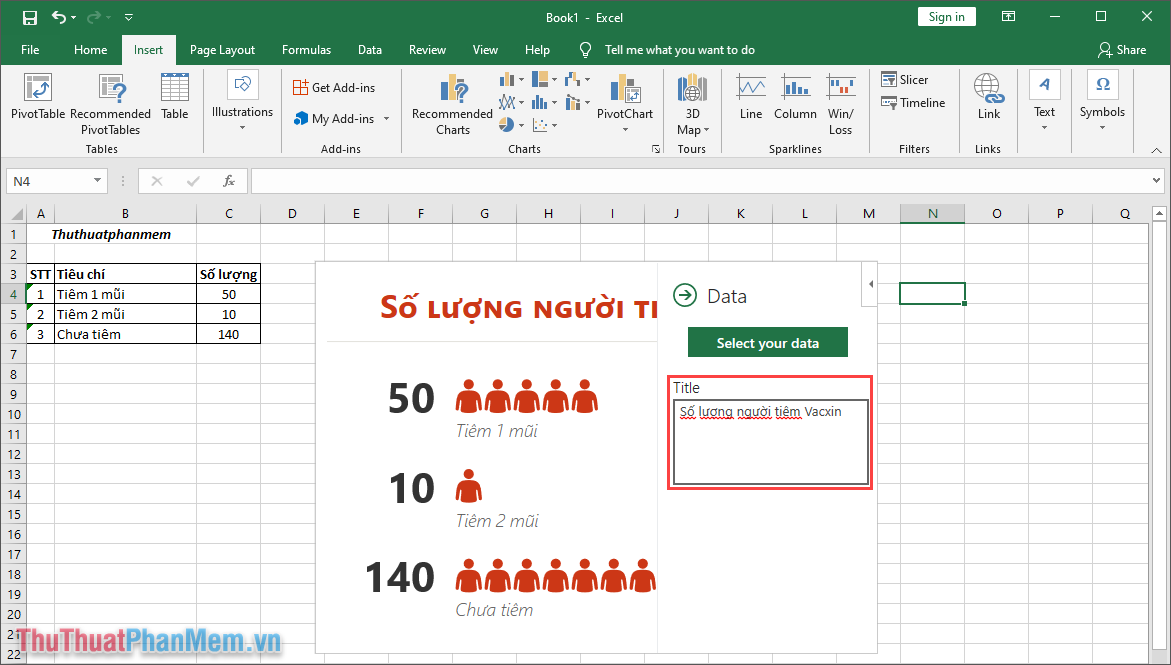
Bước 10: Ngoài ra, bạn cũng có thể thay đổi giao diện, nền, hình người trên biểu đồ bằng cách chọn mục Settings trên biểu đồ.
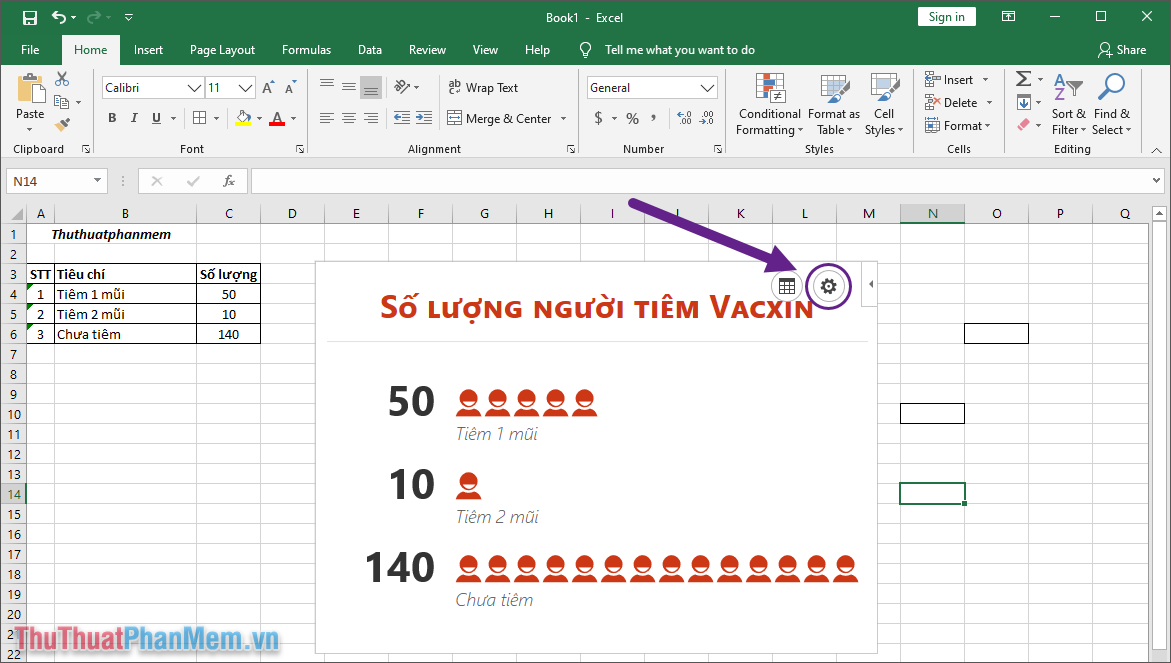
Bước 11: Như vậy, bạn đã hoàn tất việc tạo bảng biểu đồ hiển thị dữ liệu người trên nền tảng Excel. Bạn có thể thỏa thích tùy biến giao diện trên bảng biểu đồ sao cho phù hợp.
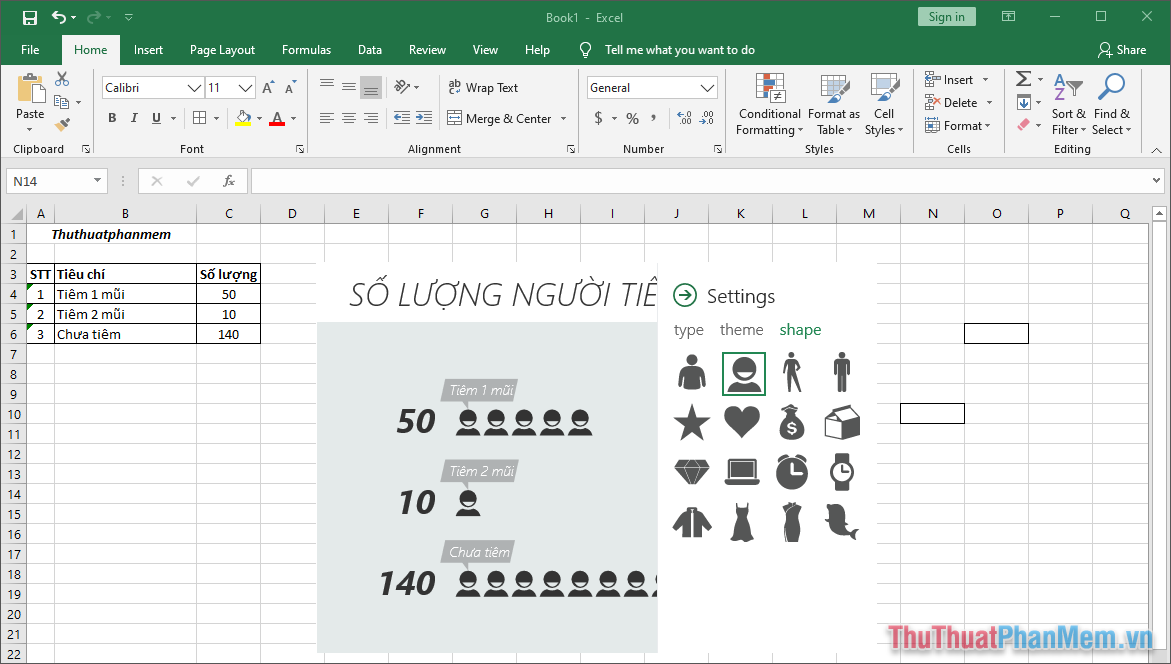
Trong bài viết này, mình đã hướng dẫn các bạn cách tạo biểu đồ hiển thị dữ liệu người trên Excel. Chúc các bạn một ngày vui vẻ!













No comments:
Post a Comment